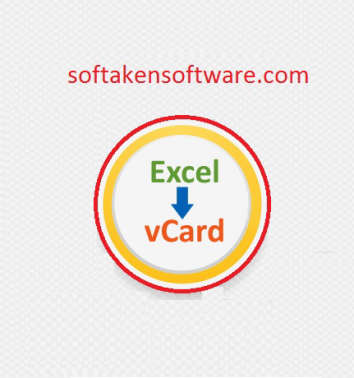
Les professionnels utilisent couramment les tableurs MS Excel pour conserver leurs données confidentielles sous forme de tableau. Tous les types de valeurs numériques et autres entrées tabulées sont normalement conservés dans des feuilles de calcul Excel. Les contacts sont l’un des éléments les plus courants des feuilles Excel. Mais parfois, l'utilisateur trouve des moyens d'importer des contacts d'Excel vers vCard afin de pouvoir les utiliser davantage dans les autres appareils et applications de messagerie les plus récents. Lisez donc ce guide qui vous expliquera comment importer des contacts d'Excel vers vCard à l'aide de l'outil de conversion Excel en vCard.
TÉLÉCHARGER MAINTENANT
Comme il n’existe aucun moyen manuel d’importer des contacts directement depuis un fichier Excel vers vCard, nous allons donc utiliser un outil tiers expert, Excel vers vCard. À l'aide de cet outil, nous allons d'abord convertir tous les contacts Excel en vCards, puis les importer dans le carnet d'adresses Outlook.
Pour importer des contacts Excel dans le carnet d'adresses Outlook, procédez comme suit:
1. Exporter des contacts d'une feuille Excel vers une vCard
2. Importer des fichiers VCF dans le carnet d'adresses Outlook
Procédure Pour convertir les contacts Excel en vCard
Pour exporter des contacts de feuille de calcul MS Excel en vrac dans des fichiers vCard, vous devez télécharger et installer le convertisseur Excel en vCard dans le système. Maintenant, lancez-le à partir de votre système depuis Démarrer> Tous les programmes>Excel vers vCard. L’écran de bienvenue s’affiche ainsi: cliquez sur l’option «Parcourir», ajoutez un fichier XLS / XLSX avec un logiciel pour les convertir en vCard. Immédiatement après avoir ajouté un fichier Excel avec un logiciel, l'outil prévisualisera tous les contacts dans le panneau du logiciel à des fins de prévisualisation. Cliquez sur l’option ‘Suivant’ pour procéder au processus d’importation des contacts Excel dans vCard.
Cliquez sur l’option ‘Suivant’ pour passer à l’étape suivante qui inclut les options des attributs de mappage. Vous devez mapper tous les champs personnalisés d'Excel avec vCard afin que les contacts puissent être mieux organisés de manière systématique. Après le mappage, tous les champs personnalisés cliquent sur ‘Suivant’ pour continuer.
L'étape suivante comprend les options d'exportation. Vous avez le choix entre les versions de vCard dans lesquelles vous souhaitez exporter les contacts Excel et d'autres options associées, telles que la création d'une seule vCard pour tous les contacts pouvant s'avérer utiles pour la gestion des contacts. De plus, indiquez l’emplacement de destination pour enregistrer les fichiers vCard convertis dans le système et cliquez sur l’option "Convertir" pour convertir les contacts Excel en vCard.
Comment importer des contacts de VCF dans le carnet d'adresses Outlook?
Maintenant que tous les contacts Excel sont convertis au format de fichier vCard, vérifiez tous les contacts à partir de l'emplacement où vous avez enregistré tous les fichiers vCard.
La prochaine étape consiste maintenant à importer tous les fichiers vCard dans le carnet d’adresses MS Outlook. Pour ce faire, accédez au dossier dans lequel vous avez enregistré toutes les vCard dans le système. Sélectionnez maintenant tous les fichiers vCard et faites-les glisser dans le dossier Contacts Outlook, comme indiqué ci-dessous:
Cliquez maintenant sur l’option ‘Enregistrer et fermer’ pour ajouter manuellement tous les contacts à votre carnet d’adresses.
Conclusion:-
En suivant ces procédures simples, les utilisateurs peuvent facilement importer des contacts d'une feuille Excel dans le carnet d'adresses Outlook. Cette procédure aide également à exporter des vCards dans plusieurs applications et périphériques de messagerie, ce qui est une installation prometteuse pour les utilisateurs.
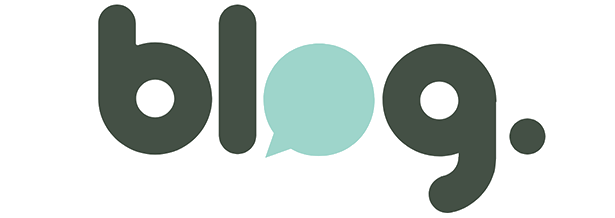 Never miss a story from us, get weekly updates in your inbox.
Never miss a story from us, get weekly updates in your inbox.