Are you encountering the Windows Firewall is Blocking QuickBooks error? This issue occurs when Windows Firewall prevents QuickBooks from accessing the internet, disrupting essential features like multi-user mode and QuickBooks database server connectivity. If you see this error, QuickBooks may be unable to exchange data with servers, causing significant workflow interruptions.
For immediate troubleshooting and expert assistance, contact 1.866.408.0444 to resolve QuickBooks Windows Firewall issues efficiently and keep your accounting software running smoothly.
What Causes Windows Firewall to Block QuickBooks?
Windows Firewall is designed to protect your system from unauthorized access, but sometimes it mistakenly blocks legitimate programs like QuickBooks. The most common reasons for this issue include:
Firewall settings restricting QuickBooks network access
QuickBooks is not listed as an exception in Windows Firewall
Incorrectly configured inbound and outbound firewall rules
Conflicts with third-party security software
Damaged QuickBooks installation files
Understanding these causes can help you apply the right troubleshooting steps to resolve QuickBooks Windows Firewall is Blocking QuickBooks.
How to Fix Windows Firewall is Blocking QuickBooks?
If you are facing issues due to firewall restrictions, follow these step-by-step solutions to allow QuickBooks through Windows Firewall.
1. Use QuickBooks Tool Hub to Fix the Issue
QuickBooks Tool Hub provides various utilities to troubleshoot network and firewall-related errors.
Download QuickBooks Tool Hub from the official Intuit website.
Open the tool and navigate to the Network Issues tab.
Click on QuickBooks File Doctor and let it scan your system.
Restart your computer and check if QuickBooks is working properly.
2. Add QuickBooks as an Exception in Windows Firewall
Manually configuring Windows Firewall to allow QuickBooks can resolve network access issues.
Open Control Panel and go to Windows Defender Firewall.
Click on Allow an app or feature through Windows Defender Firewall.
Find QuickBooks in the list and ensure both Private and Public checkboxes are selected.
Click OK and restart your system.
3. Configure Windows Firewall Ports for QuickBooks
QuickBooks requires specific ports to be open for network communication. Configuring firewall rules for these ports can help fix connectivity issues.
Steps to Open QuickBooks Ports in Windows Firewall:
Open Control Panel and select Windows Defender Firewall.
Click on Advanced Settings and go to Inbound Rules.
Select New Rule > Port > Next.
Choose TCP and enter the QuickBooks port numbers based on your version:
QuickBooks Desktop 2024: 8019, 56728, 55378-55382
QuickBooks Desktop 2023: 8019, 56727, 55373-55377
QuickBooks Desktop 2022: 8019, 56726, 55368-55372
Click Next, allow the connection, and select Private and Public networks.
Name the rule QuickBooks Inbound and click Finish.
Repeat the process for Outbound Rules.
4. Disable Third-Party Antivirus Software Temporarily
Sometimes, third-party antivirus programs conflict with QuickBooks network settings. Temporarily disabling them can help diagnose the issue.
Open your antivirus software settings.
Locate the real-time protection or firewall settings option.
Temporarily disable the firewall and try opening QuickBooks again.
If QuickBooks works fine, add it as an exception in your antivirus software.
5. Restart QuickBooks Database Server Manager
If you use QuickBooks in multi-user mode, the QuickBooks Database Server Manager must be running properly.
Open QuickBooks Tool Hub and go to the Network Issues tab.
Click on QuickBooks Database Server Manager.
Browse to the folder where your company file is stored and click Start Scan.
Restart QuickBooks and check if the issue is resolved.
6. Reset Windows Firewall to Default Settings
If none of the above solutions work, resetting Windows Firewall to its default settings may resolve the issue.
Open Control Panel and go to Windows Defender Firewall.
Click on Restore Defaults in the left panel.
Confirm the reset and restart your computer.
Reconfigure QuickBooks firewall exceptions as mentioned earlier.
How to Prevent Windows Firewall from Blocking QuickBooks in the Future?
To ensure uninterrupted QuickBooks performance, follow these best practices:
Regularly update QuickBooks Desktop to ensure compatibility with security settings.
Keep Windows and firewall settings updated to prevent conflicts.
Create proper firewall rules for QuickBooks and its essential ports.
Add QuickBooks as an exception in third-party security software.
Use QuickBooks Tool Hub periodically to diagnose and fix network issues.
Conclusion
When Windows Firewall is Blocking QuickBooks, it can disrupt essential business operations, especially if you rely on multi-user access or remote server connectivity. By following the troubleshooting steps outlined in this guide, you can easily fix QuickBooks Windows Firewall is Blocking QuickBooks and ensure smooth accounting operations. If you continue to experience issues, consider consulting a QuickBooks expert for further assistance.
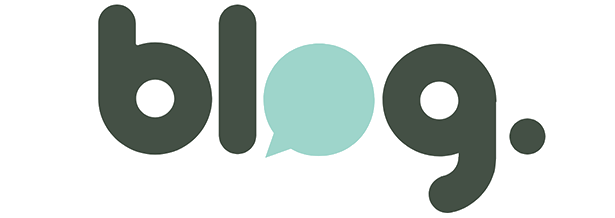 Never miss a story from us, get weekly updates in your inbox.
Never miss a story from us, get weekly updates in your inbox.